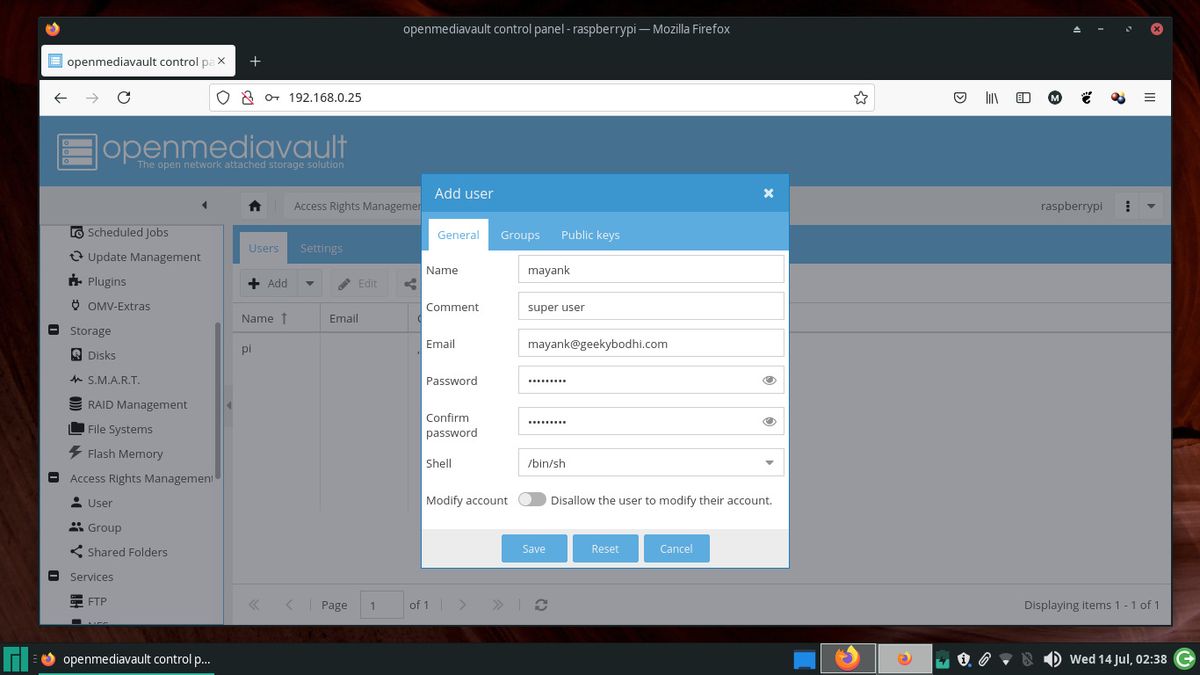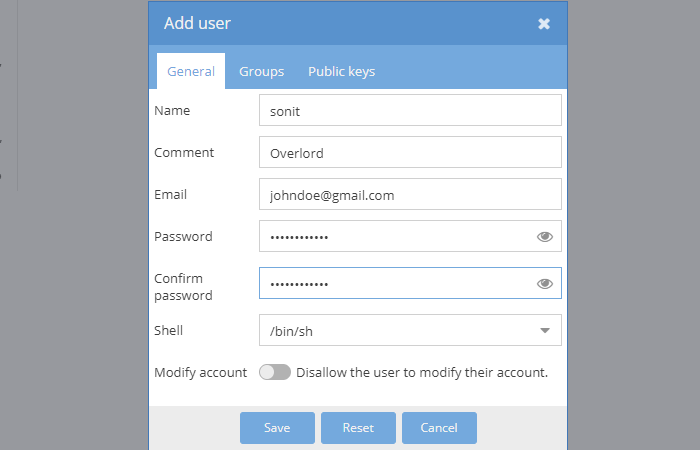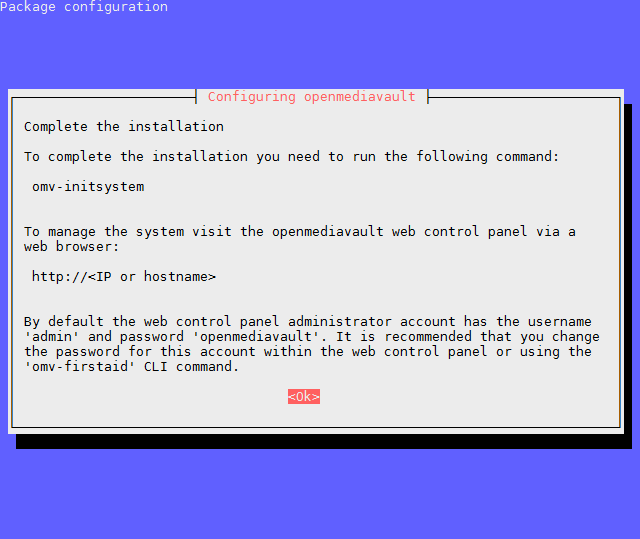Direct Attached Storage (DAS), consisting of hard drives or SSDs connected directly to a PC, provides quick access to your files. However, there are scenarios where you might want that storage to be accessible over a network, especially if you’re building a smart home. Whether you need access from another room or want to share it with multiple computers, moving from DAS to Network-Attached Storage (NAS) becomes necessary.
I recently reviewed the TerraMaster Hybrid D8, a versatile DAS unit that supports up to eight drives and offers RAID capabilities. It can connect SSDs, NVMe drives, and traditional HDDs, making it a robust storage solution. But what if you want to make such a device and its storage available on your network?
This guide will show you how to convert a DAS unit into a NAS using a Raspberry Pi 5. I’ll cover the differences between DAS and NAS, the software required, and the step-by-step process for networking your storage.
How to Convert DAS to NAS Using a Raspberry Pi and OpenMediaVault
To follow this you will need a laptop or computer, a Raspberry Pi 5 (or Pi 4), a microSD card and external storage (preferably with a dedicated power supply or a Raspberry Pi power supply that can supply enough power to both). The microSD card is the Pi’s boot device, while the external storage is the actual storage bank. You also need to install OpenMediaVault, but that step comes later.
For more detailed steps, check out my extended explanation video above.
Preparing the Raspberry Pi
First you need to initialize and set up your Raspberry Pi.

Andy Walker / Android Authority
- First, use Raspberry Pi Imager on your laptop or PC to install Raspberry Pi OS Lite 64-bit to your microSD card. I choose this version of the operating system because it is lightweight and a heavier construction is not necessary for our purpose.
- Once the operating system is installed, insert the SD card into the Raspberry Pi, boot it up and complete the initial setup (which includes choosing a keyboard, selecting a username and confirming a password).
- Next, you need to install OpenMediaVault. To do this, run the following command:
wget -O – https://github.com/OpenMediaVault-Plugin-Developers/installScript/raw/master/install | sudo bash
- Wait a few minutes for OpenMediaVault to install. During this time your Raspberry Pi will restart. After this, you will be presented with the IP address of your Raspberry Pi and the default username and password for OpenMediaVault. Make a note of this information.
- Then grab your laptop or computer. Open your browser and point it to the IP address you just noted. When the OpenMediaVault login screen appears, log in with the username and password you provided.
- Once you have logged in, you can go to Network > Interfaces within OpenMediaVault change the network preference DHCP Unpleasant Staticand assign a dedicated IP address. This will ensure that your Pi remains accessible on the same IP address every time you log in.
- After updating the network settings, apply the changes. To access OpenMediaVault again, point your browser to the IP address you set. You can also change the device hostname to something more familiar. You can find these settings in Network > General > hostname.
Configure OpenMediaVault storage
After installation, you will need to configure OpenMediaVault to manage your NAS.

Andy Walker / Android Authority
- To make your NAS visible to Windows machines, you need to enable SMB/CIFS support. To do this, go to Services > SMB/CIFS > Settings > select the Enabled check mark and click To rescue.
- Next you need to create a user. Click Users > Users > Click on the + icon to create a new user or the pen icon to edit an existing user. Be sure to set a password to ensure Shares are accessible and secure.
- Before you create an accessible share, you need to create a file system. Go to Storage > Disks. Identify the drive you want to use, erase any existing data if necessary, and create a new file system with the format of your choice. I chose ext4. Once formatted, you can mount the drive.
- Then create a shared folder. Access this facility via Storage > Shared Folders > Click on the + icon to create a new shared folder. Give the folder a name, select the file system you created and select the permissions you want.
- Now that you have created a file system and a shared folder, you can create a share. Go to Services > SMB/CIFS > Equities > Click on the + icon to create a new Share. Select the shared folder you just created and set your configuration preferences.
- Finally, check that you have configured your OpenMediaVault NAS correctly. To do this, go to the IP address of your Raspberry Pi via the file explorer on a Windows computer, log in with the user data and open your shared folder.
- You can now read and write files to your NAS.
Converting a DAS unit into a NAS using a Raspberry Pi is a practical solution for making your storage accessible over a network. While there are trade-offs in speed, the convenience and flexibility of network attached storage make it worth it. It’s also an incredibly cost-effective alternative to traditional NAS devices.
Comments






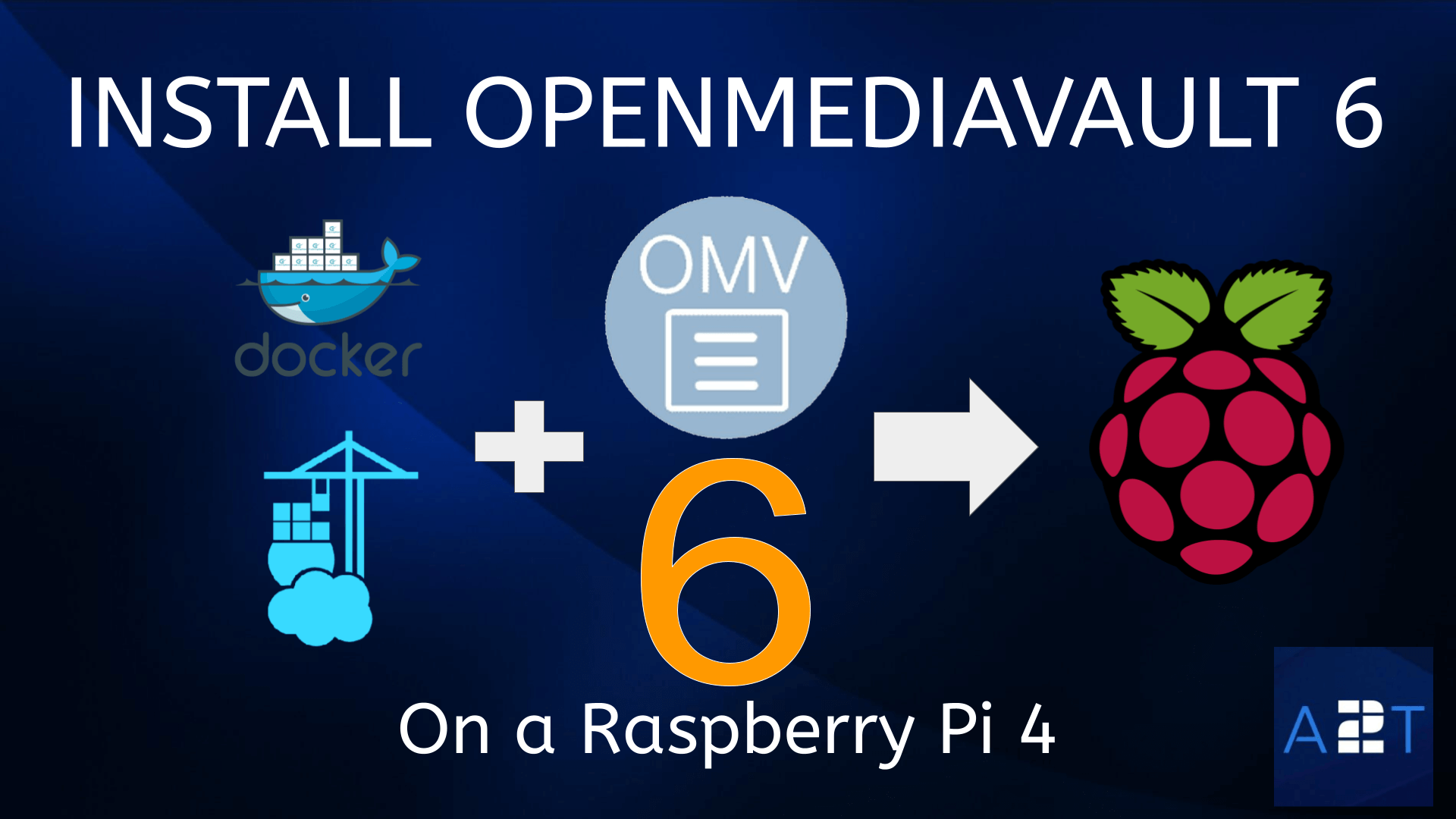
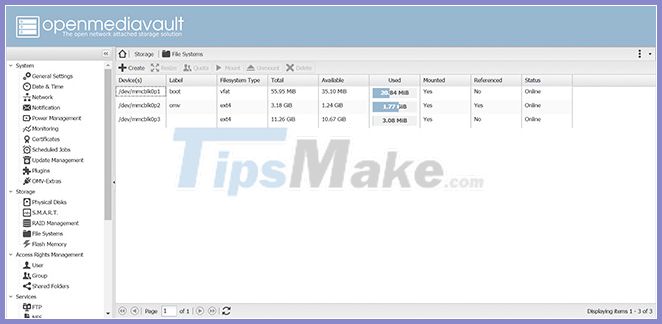




.jpg)