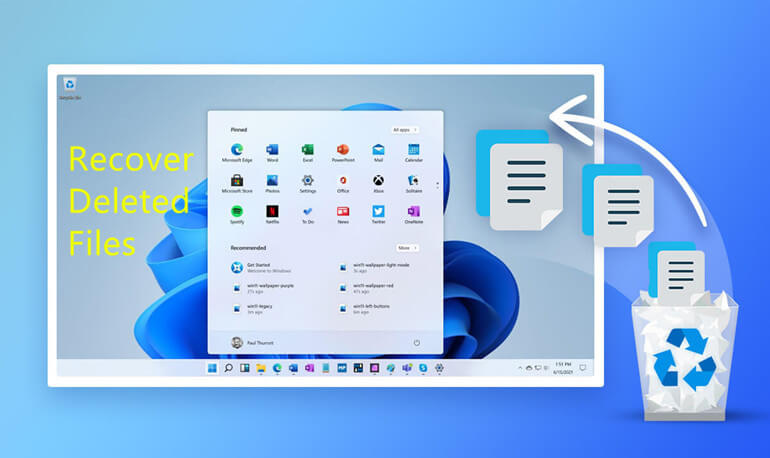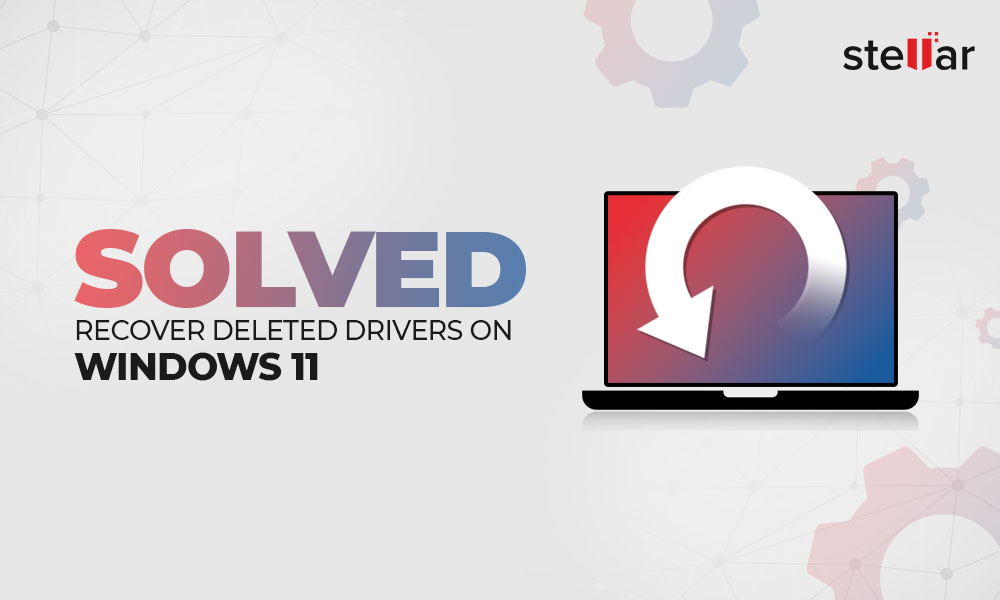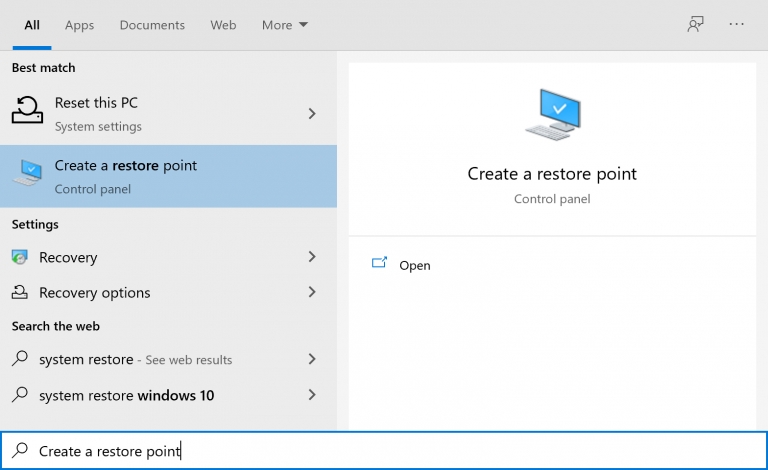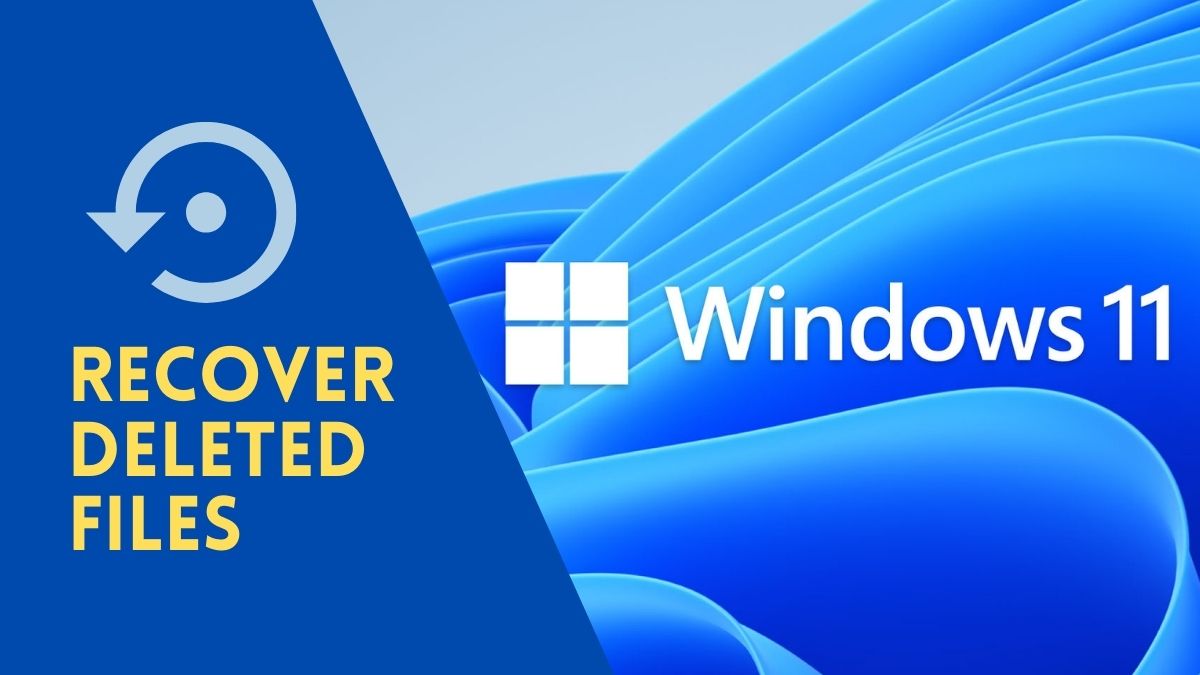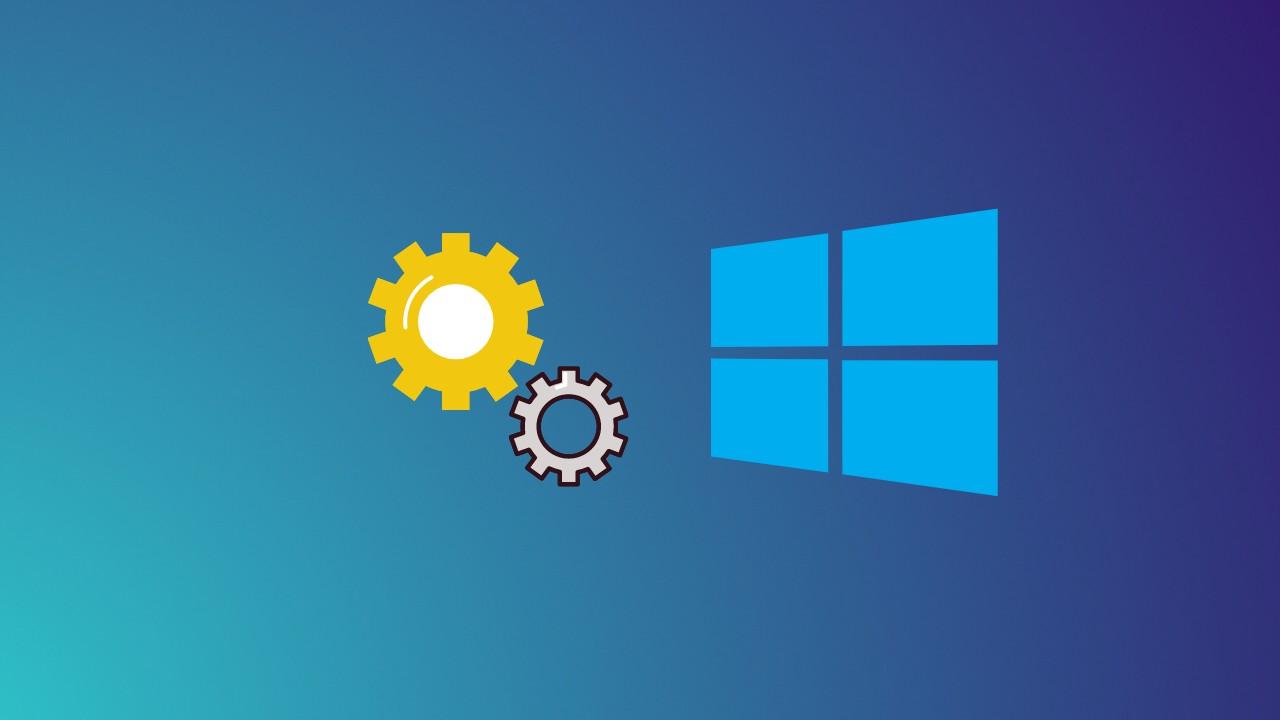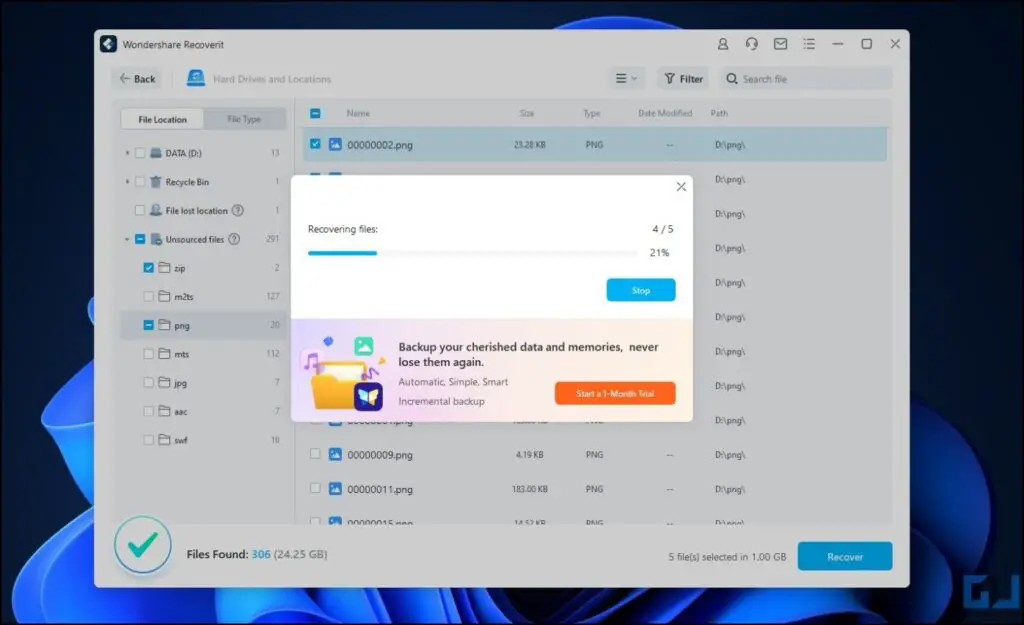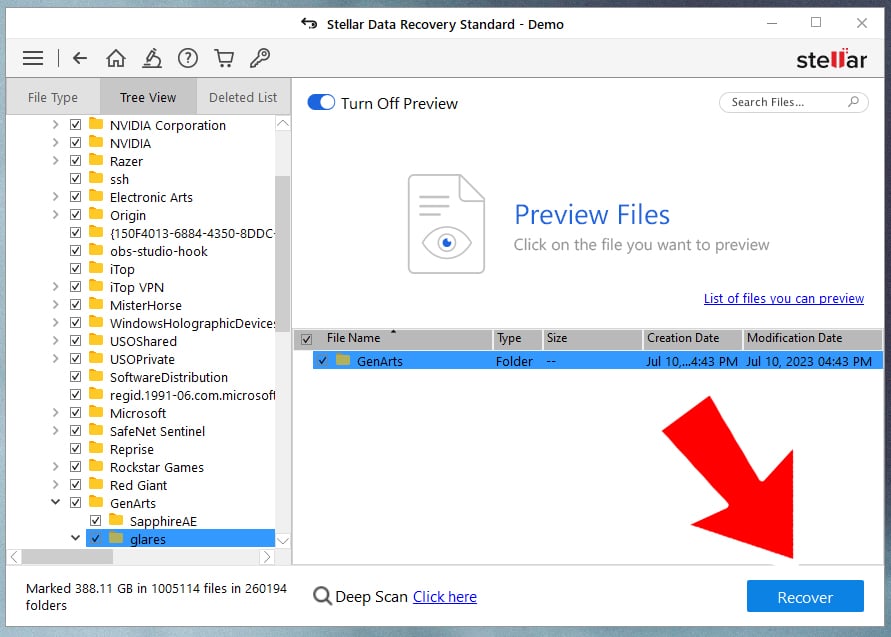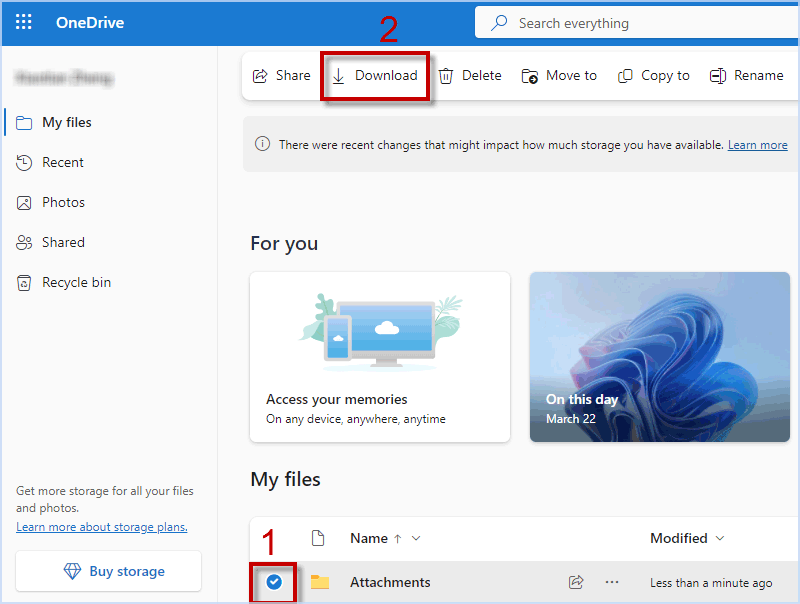The Best Ways to Recover Deleted Drivers on Windows 11
Deleted drivers can cause a variety of problems on your Windows 11 computer, including the inability to use certain hardware devices or the appearance of error messages. If you accidentally delete a driver, don’t worry – there are several ways to recover it.
1. Use System Restore
System Restore is a Windows feature that allows you to restore your computer to a previous point in time. If you created a restore point before deleting the driver, you can use System Restore to revert your computer to that point and recover the driver. To use System Restore: 1. Open the Control Panel. 2. Click on “System and Security.” 3. Click on “System.” 4. Click on the “System Protection” tab. 5. Click on the “System Restore” button. 6. Follow the instructions on the screen to select a restore point and restore your computer.
2. Use a Driver Recovery Tool
There are several third-party driver recovery tools available that can help you recover deleted drivers. These tools scan your computer for missing or corrupted drivers and then download and install them for you. Some popular driver recovery tools include: * DriverMax * Driver Booster * Snappy Driver Installer
3. Manually Reinstall the Driver
If you know the name of the deleted driver, you can manually reinstall it from the manufacturer’s website. To do this: 1. Visit the manufacturer’s website. 2. Find the driver download page for your device. 3. Download the driver and install it on your computer.
4. Contact the Manufacturer
If you are unable to recover the deleted driver using the methods described above, you can contact the manufacturer of your device for assistance. The manufacturer may be able to provide you with a copy of the driver or help you troubleshoot the problem.
Tips for Preventing Driver Loss
To prevent driver loss, it is important to: * Create a restore point before making any changes to your computer, including deleting drivers. * Use a driver backup tool to back up your drivers regularly. * Keep your drivers up to date. * Avoid downloading and installing drivers from untrustworthy sources.Recover Deleted Drivers on Windows 11
Recover Deleted Drivers on Windows 11
Introduction:
Drivers are essential software components that allow your Windows device’s operating system to communicate effectively with hardware devices. Losing crucial drivers can disrupt system functionality and lead to hardware failure. This guide explores various Windows data recovery methods to restore deleted drivers on Windows 11.
Importance of Drivers:
* Hardware functionality * System stability * Performance optimization
Common Reasons for Driver Deletion:
* Accidental deletion * Software conflicts * System updates * Malware or viruses
Recovery Methods:
Method 1: Device Manager
1. Open Device Manager. 2. Expand device categories. 3. Double-click on the device and navigate to the “Driver” tab. 4. Click “Rollback Driver” to restore the previous driver version.
Method 2: System Restore
1. Create a system restore point. 2. Restore your system to a point before the driver was deleted.
Method 3: Windows Data Recovery Software
Use tools like Stellar Data Recovery Standard to: * Recover drivers deleted due to various reasons. * Support recovery of multiple file types. * Allow file preview before recovery.
Steps to Recover Drivers with Stellar Data Recovery Standard:
1. Install and launch the software. 2. Select the location where the deleted drivers were stored. 3. Click “Scan” to search for recoverable files. 4. Preview and select the drivers to recover. 5. Click “Recover” to save the selected drivers.
Preventive Measures:
* Regular backups * System restore points * Antivirus software * Disable automatic driver updates
Conclusion:
Recovering deleted drivers on Windows 11 can be achieved using built-in tools, third-party software, or another recovery solution. Prompt action and preventive measures are crucial to avoid further complications.
Best Methods to Recover Deleted Drivers on Windows 11
If you have accidentally deleted drivers on your Windows 11 system, don’t panic. Here are some effective techniques to recover them:
Method 1: System Restore
* Go to “Control Panel” > “System and Security” > “System Restore”. * Select a restore point created before the drivers were deleted. * Click “Next” and follow the prompts to complete the restore process.
Method 2: Driver Backup
* If you had previously backed up your drivers using a tool like Driver Reviver, you can easily restore them by following the software’s instructions.
Method 3: Device Manager
* Open “Device Manager” by searching for it in the Start menu. * Right-click the device that has missing drivers and select “Update Driver”. * Click “Browse my computer for drivers” and navigate to the directory where you’ve downloaded the driver installation files.
Method 4: Manufacturer’s Website
* Visit the website of the manufacturer of the device that has missing drivers. * Search for the specific driver and download the installation file. * Run the installation file and follow the prompts to install the drivers.
Method 5: Windows Update
* Open “Windows Update” from the Settings menu. * Click “Check for updates” and wait for Windows to find and install available drivers.
Method 6: Third-Party Recovery Tools
* There are various third-party software programs, such as Recuva and EaseUS Data Recovery Wizard, that can scan your system for deleted drivers. * Install and run one of these tools to perform a recovery scan and restore the missing drivers.
Tips for Prevention
* Regularly back up your drivers using a driver backup software. * Create a system restore point before making significant changes to your system. * Keep your Windows system and drivers up to date to minimize chances of driver issues.